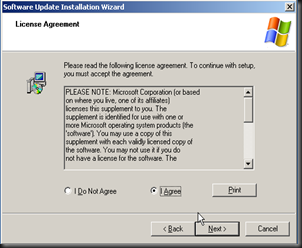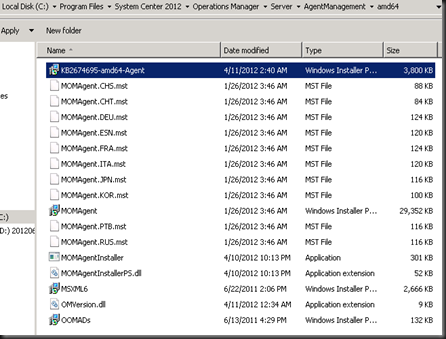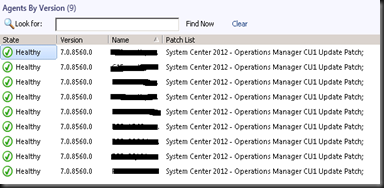In my previous post, I was not able to test out the kb974886 hotfix since I was not able to reproduce the error in my lab environment. Well as of today, I got the luxury of simulating the problem using a live data.
A few things to keep note before applying the fix in the DC is that, firstly it is better for you to check out the version of the samsrv.dll file in the DC (under %systemroot%\system32 directory.) The current version should be less than 5.2.3790.4250.
Next, proceed to install the hotfix. Installing the hotfix should be straight forward whereby the installation wizard will leave you an option “not to reboot the server” after the installation completes. But if you do no check this option, the wizard will automatically reboots your DC, once the installation completes.
When the DC is back online, you may check the version number of the samsrv.dll again. By this time, the version number should be 5.2.3790.4250.
Now, proceed with the SCOM installation. At first you might be hitting the same old authentication problem again, when the SCOM installation wizard prompts you for the SCOM action account credential. If you have the similar experience, what you need to do is to relogin to the SCOM server again and re-initiate the SCOM installation. By this time, your credential should be successfully authenticated.
The same goes to other SCOM servers, if you are installing the components in different servers.