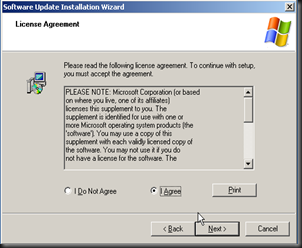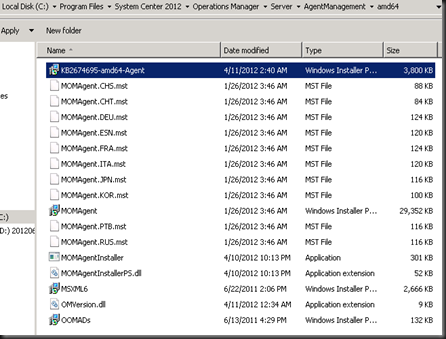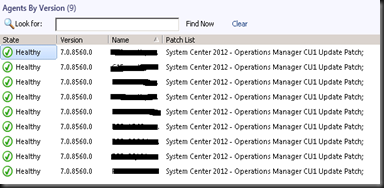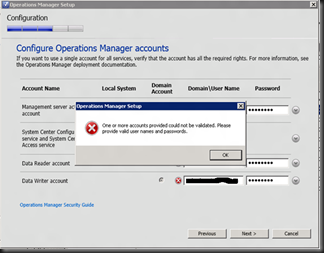It has been a while since my previous post about upgrading SCOM from 2007 R2 to 2012. Apologies to my oversight in the post earlier, you will need at least CU4 to proceed with the upgrade, together with other required pre-requisites.
Well, glad to say that now I had a production upgrade before and guess I can share more experience here. What I have was a multiple Management Server environment with more than 300 agents.
The whole upgrade exercise was divided into a few stages, from reinstalling the SQL server again, from 2008 to 2008 R2 (for future SP1 upgrade) and upgrading the management servers by stages, starting from the secondary management servers
While upgrading the management servers, it should be quite straight forward as the SCOM 2012 installer will be able to determine whether it is a fresh installation or an upgrade, something like below and the follow the wizard to complete the upgrade.
Once done, you should be able to see the version number changes of the management server that has been upgraded to SCOM 2012 via your 2007 R2 Operations Console and during the upgrade exercise, the 2 versions of SCOM can actually co-exists pretty well if you are doing the upgrade similar to what I had done.
However, if there is an Operations Console installed in the upgraded management server, you will not be able to access it and you will be prompted with the familiar “Data Access Service is not initialized…”.
Once the upgrade stabilized, you can now proceed to upgrade the SCOM agents which are reporting to this management server. As for the manually installed Agents, you will to manually upgrade it. Please take note that in certain circumstances, the agent update might be failed, IF it does not meet the requirements of a SCOM 2012 agent.